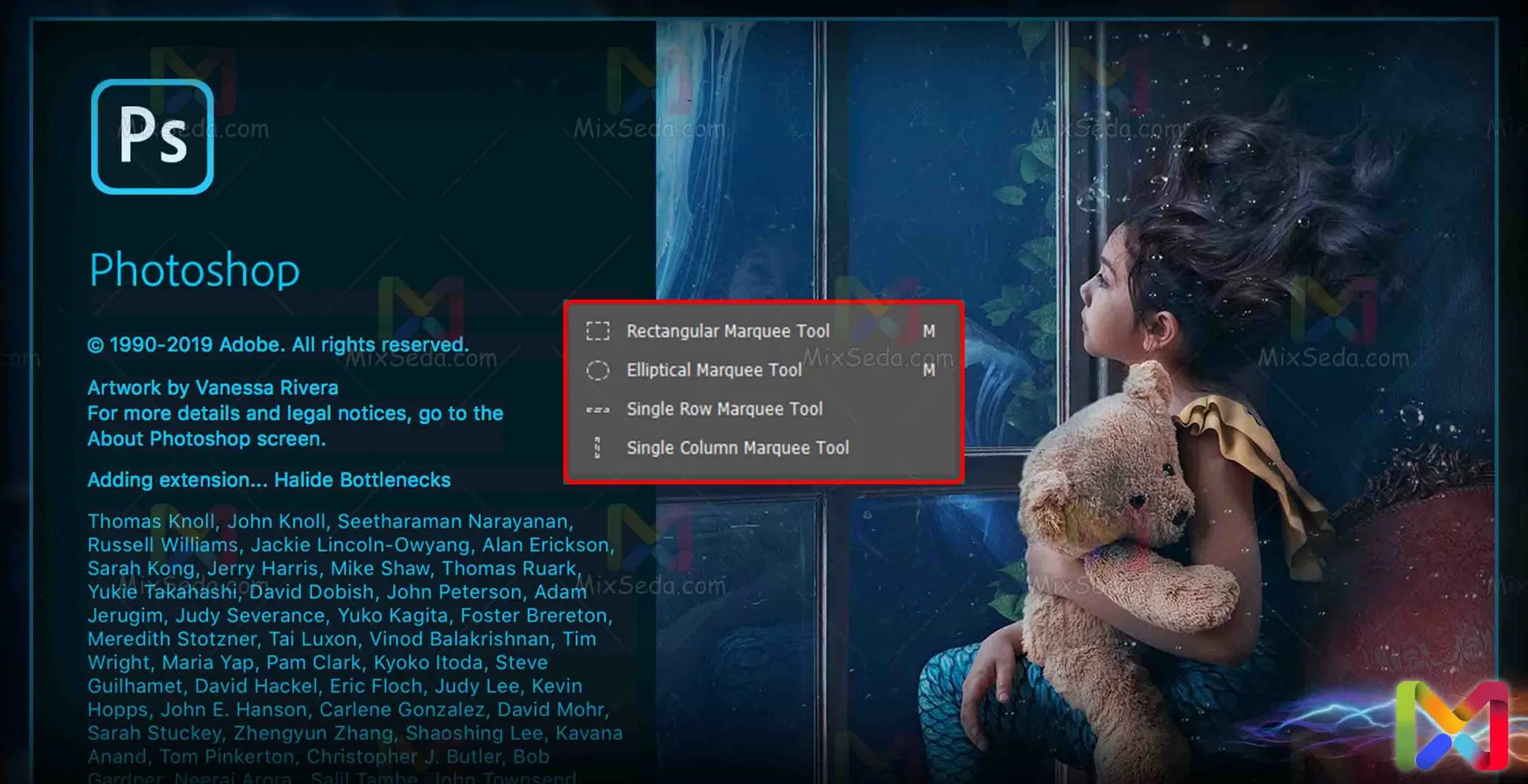
ابزارهایی که در شکل زیر مشاهده میکنید، ابزار انتخاب اشکال هندسی هستند. یکی دیکر از کاربردی ترین ابزار در نرمافزار فتوشاپ، ابزار های انتخاب (Select) میباشد. منظور من از انتخاب این است که بر روی یک بخش از تصویر تغییرات جداگانه ای اعمال کنید.
این تغییرات میتواند شامل تغییر رنگ، جابهجایی، ترمیم، حذف کردن، تغییر انداز و خیلی چیز های دیگر شود. چیزی که در اینجا مهم است این است که ناحیه مورد نظر را به چه ابزاری انتخاب (Select) کنید.
این بخش از ابزارهای انتخاب (Select) تنها بخش محدودی از ابزار های انتخاب (Select) در نرمافزار میباشد. در این بخش شما تنها میتوانید سلکت هایی با شکل های هندسی داشته باشید. این ابزارها به نام ابزار های مارکی هم شناخته میشوند.
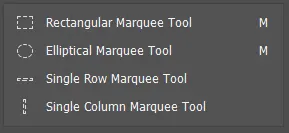
شاید برای افراد مبتدی این سوال به وجود آید که چرا شکل هندسی مثلثی در این بخش وجود ندارد؟
جواب این سوال بسیار ساده است. هدف از اینکه ما با نرمافزار فتوشاپ کار میکنیم این است که در کمترین زمان کارهای گرافیکی خود را انجام دهیم. در فتوشاپ ابزار ساده تری برای انتخاب شکل های مثلثی وجود دارد که در بخش های آینده به برسی آنها میپردازم.
Rectangular Marquee Tool
برای انتخاب (Select) اشکال چهار گوش شما میتوانید از این ابزار استفاده کنید. اگر در هنگام کار با این ابزار کلید شیفت (Shift) را نگه دارید انتخاب های شما به صورت مربع خواهد بود.
یه نکته که برای مبتدی ها خیلی بدرد میخوره این هست که اگر به هر دلیلی خواستید محیط انتخابی را از بین ببرید از کلید های “ctrl+d“ استفاده کنید. اگر در زمانی که داریم یک محیط را انتخاب میکنیم کلید “space” را نگه داریم، میتوانیم محیط انتخابی را جابهجا کنیم.
دقت کنید که اگر میخواهید “Select” رو جابهجا کنید نباید دستون رو از روی موس بردارید. همچنین بعد از انتخاب (Select) یک بخش شما میتوانید با کلید های جهتنما آن را جابهجا کنید.
خب برای این ابزار در بخش “option bar” چهار حالت وجود دارد که شامل حالت های زیر میشود:
- new selection: این حالت حالت معمولی انتخاب (Select) است.
- add to selection: این ابزار ناحیه جدیدی را به محیط انتخابی (Select) قبلی اضافه میکند.
- subtract from selection: این ابزار ناحیه جدیدی را از محیط انتخابی (Select) قبلی حذف میکند.
- intersect with selection: این ابزار اشتراک ناحیه انتخابی جدید و قدیمی را انتخاب (Select) میکند.
خب معمولا افراد حرفهای خیلی کم از این گزینه های بالا استفاده میکنند. دلیل آن هم این است که زمانی که یک “Select” را انجام دادید، با استفاده از کلید های ترکیبی میتوانید تمام این کارها را انجام دهید.
در زمان “Select” با فشار دادن کلید “Shift” میتوانید ناحیه جدیدی را به محیط قبلی اضافه کنید. اگر توجه کنید، در زمان نگه داشتن “Shift” یک علامت “+” در کنار موس ایجاد میشود که نشان دهنده “add to selection” است.
اگر کلید “Alt” را نگه دارید محیط انتخابی از محیط قبلی حذف میشود. این در واقع همان گزینه “subtract from selection” میباشد. اگر شما دقت کرده باشید در زمان نگه داشتن دکمه “Alt” یک علامت “–” در کنار موس نمایش داده میشود.
و در آخر در صورتی که کلید های ترکیبی “Alt + Shift” را نگه دارید ناحیهی اشتراکی شما انتخاب میشود. در واقع این همان گزینه “intersect with selection” میباشد.
Elliptical Marquee Tool
این ابزار نیز همانند ابزار “Rectangular Marquee Tool” میباشد با این تفاوت که برای انتخابهای دایرهای است. تمام چیز هایی که در بالا برای ابزار “Rectangular Marquee Tool” گفتم برای این ابزار هم صادق است.
با نگه داشتن دکمه “Shift” تمام اشکالی که شما انتخاب میکنید به صورت دایره میباشد. یعنی طول و عرض انتخابها (Select) با هم برابر میباشد. خب توی بخش “option bar” شما یه متغیر به نام “Feather” دارید.
خب همون طور که از اسمش پیداست کار آن پروبال دادن است. افرادی که کار های طوتی و تدوین انجام میدهند با مفهون آن آشنایی دارند. در زمانی که انتخابهای دایرهای میکنید سعی کنید این متغیر را بر روی عددی غیر صفر تنظیم کنید.
در صورتی که میخواهید انتخاب های مربعی یا گوشهدار انجام دهید این عدد را روی صفر پیکسل قرار دهید. در واقع هر عددی که شما انتخاب کنید به اندازه آن میزان پیکسل دور یک حاله تشکیل میشود. در واقع کاربرد این بخش تجربی میباشد.
در بخش “option bar” یک قسمت “Style” وجود دارد که میتوانید نسبت طول به عرض انتخابها را تعیین کنید. ابزار های “Elliptical Marquee” و “Rectangular Marquee” با حرف “M” قابل فراخوانی هستند.
یعنی شما بهجای اینکه از منوی ابزارها از سمت راست آنها را فعال کنید، میتوانید با زدن حرف “M” از کیبورد آنها را فعال کنید.
Single Row Marquee Tool
ابزار “Single Row Marquee Tool” در واقع همان ابزار “Rectangular Marquee Tool” میباشد. تنها تفاوت آن در این است که عرض مستطیل که شما آن را انتخاب (Select) میکنید، 1 پیکسل است. در واقع این ابزار برای شما یک خط یک پیکسلی را در راستای افق انتخاب (Select) میکند.
Single Column Marquee Tool
این ابزار به شما کمک میکند تا یک خط عمودی را انتخاب (Select) کنید. همان طور که در بالا تر توضیح دادم شما میتوانید با استفاده از کلیدهای جهتنما انتخاب خود را جابه جا کنید.
این را به یاد داشته باشید در هرجا که شما برای جابهجایی از کلیدهای جهتنما استفاده میکنید دو نکته زیر برقرار است:
- اول اینکه هر بار که یک کلید جهتنما را فشار میدهید تنها یک پیکسل عملیات جابهجایی انجام میشود.
- اگر “Shift” را در هنگام جابهجایی نگه دارید با هر بار فشار دادن کلید های جهتنما 10 پیکسل عملیات جابهجایی انجام میشود.
خب ابزار “Single Column Marquee Tool” آخرین ابزار انتخاب اشکال هندسی بود. ابزاری که از این به بعد برای انتخاب به شما معرفی میکنم هندسی نیستند.
