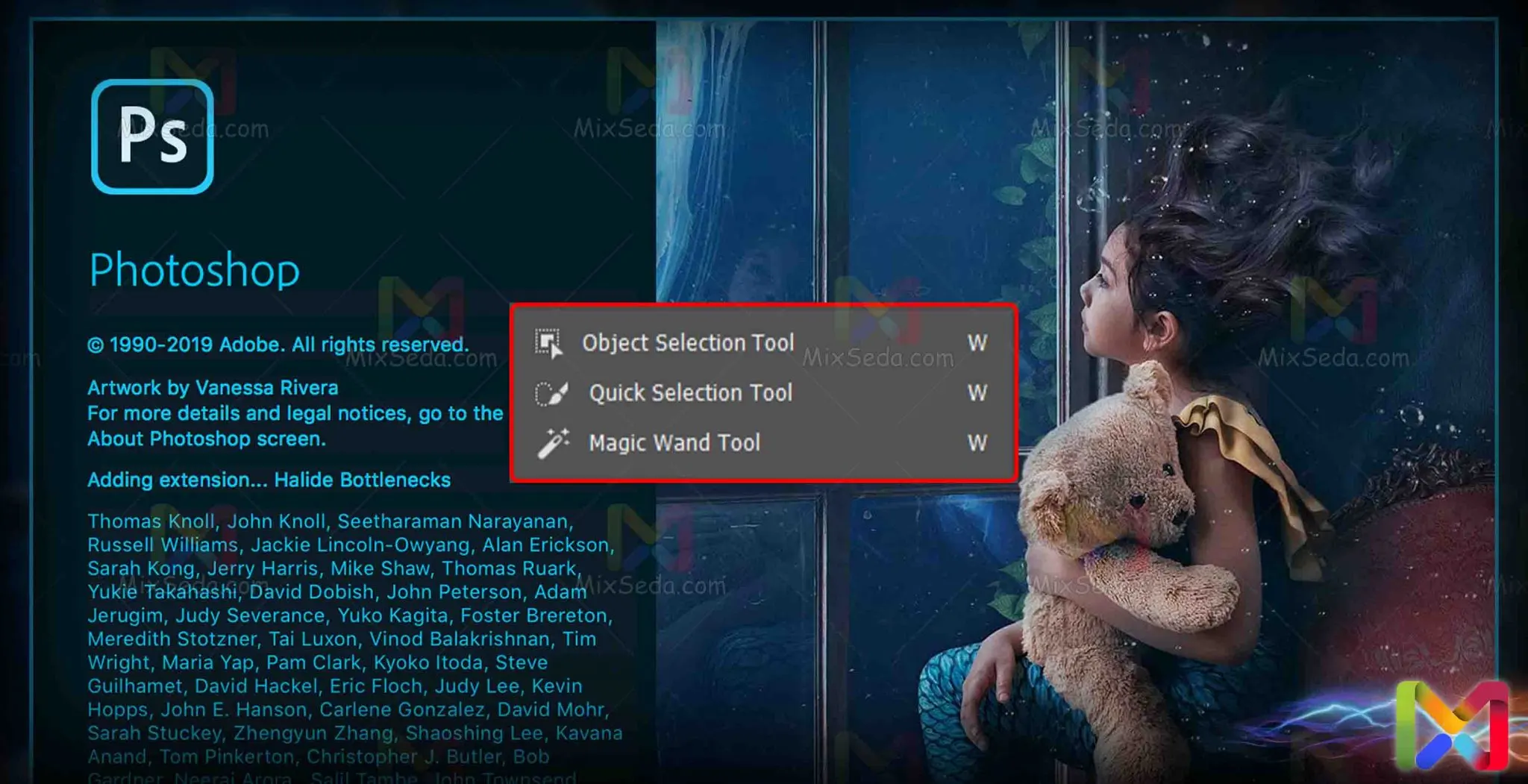
ابزار انتخاب حرفه ای در نرمافزار فتوشاپ
در این مطلب میخواهم راجب ابزار انتخاب حرفه ای در نرمافزار فتوشاپ توضیح بدم. شما همیشه اینقدر زمان ندارید تا بخواهید دور تا دور شکل را انتخاب (Select) کنید. در شکل های بزرگ انتخاب دور تا دور شکل آن هم با نقطهگذاری کار زمانگیری هست.
تازه ممکن است در آخر انتخاب (Select) شما آن طور که میخواهی نباشد. برای این کار شما به ابزار دقیق، هوشمند و سریع تری نیاز دارید. کلید میانبر این دسته از ابزار ها “W” است.
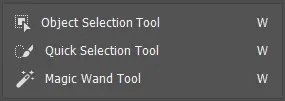
Object Selection Tool
این ابزار در نسخه 2020 به نرمافزار فتوشاپ اضافه شده است. در واقع این ابزار ترکیبی از دو ابزار “Quick Selection Tool” و “Magic Wand Tool” میباشد. شرکت ادوبی با ارائه این ابزار در واقع قصد داشته در وقت صرفه جویی کند.
این ابزار به طور هوشمندانه زمینه شکل را شناسایی میکند و حدس میزند که ما قصد انتخاب (Select) چه شکلی را داریم. در واقع این ابزار بعد از شناخت زمینه شکل ، زمینه را از کل شکل حذف میکند.
در نتیجه شکل مورد نظر شما توسط نرمافزار انتخاب (Select) میشود. برای استفاده از این ابزار تنها کافی است این ابزار را انتخاب کنید و سپس ناحیه ای که شکل مورد نظر در آن قرار دارد، را انتخاب کنید.
با توجه به نحوه عملکرد این ابزار خیلی بدیهی است که این ابزار در تصاویری که زمینه شلوغ دارند، نمیتواند درست کار کند. دلیل آن هم این است که به دلیل وجود رنگ های زیاد در زمینه، ابزار نمیتواند به درستی زمینه شکل را تشخیص دهد.
Object Selection Tool option bar
خب برای این ابزار در بخش “option bar” چهار حالت وجود دارد که شامل حالت های زیر میشود:
- new selection: این حالت حالت معمولی انتخاب (Select) است.
- add to selection: این ابزار ناحیه جدیدی را به محیط انتخابی (Select) قبلی اضافه میکند.
- subtract from selection: این ابزار ناحیه جدیدی را از محیط انتخابی (Select) قبلی حذف میکند.
- intersect with selection: این ابزار اشتراک ناحیه انتخابی جدید و قدیمی را انتخاب (Select) میکند.
با توجه به اینکه من در ابزارهای قبل این آیتمها به طور کامل توضیح داده شدهاند من دیگه توضیحی راجب آن نمیدم. در بخش “option bar” یه بخش به نام “Mode” وجود دارد که تعیین کننده نوع انتخاب (Select) شما میباشد. در این بخش شما میتوانید دو حالت زیر را انتخاب کنید:
- Rectangle: انخاب های مستطیلی شکل
- Lasso: انتخاب های دستی
گزینه “Lasso” در واقع همان ابزار “Lasso Tool” میباشد که در آن دور تا دور شکل را باید با موس طی کنید. اگر زمانی که گزینه “Lasso” را انتخاب کردید، کلید “Alt” رو نگه دارید انتخاب به صورت “Polygonal” میباشد.
این بدین معناست که انتخاب های شما به صورت نقطه گذاری خواهد بود. در بخش “option bar” یک گزینه به نام “Select Subject” هم وجود دارد. شما میتوانید انتخاب خود را با هر یک از ابزار های فتوشاپ انجام دهید و سپس این گزینه را انتخاب کنید.
پس از انتخاب این گزینه این ابزار ناحیه ی پس زمینه را حذف میکند.
Quick Selection Tool
این ابزار خیلی شبیه به ابزار “Magic Wand Tool” میباشد. در واقع ابزار “Quick Selection Tool” نسخهی حرفهای ابزار “Magic Wand Tool” است. در ابزار “Magic Wand Tool“ شما با انتخاب یک پیکسل کار انتخاب (Select) را انجام میدهید.
در ابزار “Quick Selection Tool” شما قادر به انتخاب قلم و سایز آن برای انتخاب (Select) میباشید. نحوه کار با این ابزار بسیار ساده است. شما میتوانید این ابزار را از منوی “Tools” انتخاب کنید ویا آن را با کلید میانبر “W” فراخوانی کنید.
در بخش “option bar” شما میتوانید ابعاد و ویژگی قلم مورد نظر خود (Brush) را انتخاب کنید. سپس میتوانید ناحیه مورد نظر خود را انتخاب کنید. در شکل های بزرگ که حاشیه های ناصافی دارد ممکن است استفاده از این ابزار مناسب نباشد.
چون این کار به دقت و زمان زیادی احتیاج دارد و شما به راحتی نمیتوانید این کار را انجام دهید. به این نکته توجه کنید که اگر شما بخشی از محیطی یک رنگ را با استفاده از این ابزار انتخاب کنید خود ابزار کل ناحیه را انتخاب میکند.
این یعنی همون کاربرد ابزار “Magic Wand Tool” که در ادامه آن را توضیح میدهم. در قسمت “option bar” این ابزار هم مانند دیگر ابزارهای انتخاب (Select) با گزینه های زیر مواجه میشوید:
- new selection: این حالت حالت معمولی انتخاب (Select) است.
- add to selection: این ابزار ناحیه جدیدی را به محیط انتخابی (Select) قبلی اضافه میکند.
- subtract from selection: این ابزار ناحیه جدیدی را از محیط انتخابی (Select) قبلی حذف میکند.
چون این ابزار یک ابزار انتخاب هوشمند است گزینه “intersect with selection” در “option bar” وجود ندارد.
Magic Wand Tool
این ابزار یکی از پر کاربرد ترین ابزار های انتخاب حرفه ای در فتوشاپ برای انتخاب (Select) میباشد. این ابزار تمامی رنگ های شبیه به یک رنگ را در صفحه پروژه شما پیدا میکند و آنها را انتخاب میکند.
این امر باعث میشود تا شما بتوانید پیکسل هایی که رنگ های شبیه به هم دارند را انتخاب (Select) کنید. همان طور که در مطالب گذشته توضیح دادم مفهوم هر رنگ برای کامپیوتر همانند یک عدد است.
تنها تفاوت آن با یک عدد این است که علاوه بر اعداد 0 تا 9 حروف “A” تا “F” نیز به آن اضافه شده است. خیلی نمیخوام وارد بحث رنگ ها و پیکسلها بشم، در مطالب آینده در مورد رنگ ها توضیح خواهم داد.
فقط تا همین حد بدانید که نحوه کار این ابزار بدین صورت است که به کم کردن اعداد رنگها، رنگ های شبیه به هم را پیدا میکند. چیزی که این ابزار را پرکاربرد کرده این اسن که خود شما میتوانید اختلاف بین رنگ ها را مشخص کنید.
تا اونجا که یادم میاد این ابزار سریع ترین ابزار برای اتخاب هایی (Select) با رنگ یکسان است. البته چند نکته نیز راجب استفاده از این ابزار وجود دارد:
- این ابزار برای تصاویر بی کیفیت مناسب نیست.
- در تصاویری که رنگ های زیادی وجود دارد، این ابزار به خوبی عمل نمیکند.
- تنظیم این ابزار برای هر شکل متفاوت است و تنظیم ثابتی برای آن وجود ندارد.
- انتخاب (Select) های دایرهای با این ابزار باعث کاهش واضح تصویر میشود
- اگر میخواهید یک رنگ را از تصویر حذف کنید، حدالامکان از ابزار “Color Range” استفاده کنید.
Magic Wand Tool option bar
selection
در قسمت “option bar” این ابزار همانند دیگر ابزارها آیتم های زیر وجود دارد:
- new selection: انتخاب (Select) به صورت عادی
- add to selection: اضافه کردن یک محیط جدید به محیط انتخابی (Select)
- subtract from selection: کم کردن یک محیط جدید از محیط انتخابی (Select) قبلی
- intersect with selection: انتخاب فضای اشتراک دو ناحیه انتخابی (Select)
Sample Size
در ادامه یک منوی کشویی وجود دارد که از شما میخواهد اندازه نمونه (Sample Size) خود را انتخاب کنید. در منوی کشویی اندازه نمونه (Sample Size) گزینه های متعددی وجود دارد.
چون من این آموزش را برای افراد مبتدی مینویسم فعلا قصد ندارم آنها را توضیح دهم. فقط در همین حد بدانید که هر چه این عدد بزرگتر باشد، وسعت فضای نمونه بزرگتر است.
این بدین معناست که دقت ابزار شما در کمترین نوع میباشد، چون هر چه فضا بزرگتر باشد، دقت کمتر است. یعنی اگر شما اندازه نمونه را بر روی 101 بزارید، ابزار شما کمترین دقت را دارد.
و اگر این آیتم را بر روی “Point Sample” قرار دهید دقت ابزار شما بیشترین حالت ممکن را دارد.
Tolerance
در بخش دیگر شما با آیتمی به نام “Tolerance” آشنا میشوید. در این بخش شما تعیین میکنید که ناحیه انتخابی شما تا چه میزان با ناحیههای دیگر تفاوت رنگ داشته باشند. به مفهومی دیگر هر ناحیه ای که اختلاف آن با ناحیهای که شما انتخاب کردید اینقدر بود، انتخاب (Select) میشود.
این همان مفهوم تفاوت و اختلاف رنگها در نرم افزار فتوشاپ است. هر چه این عدد کمتر باشد، اختلاف کمتر است و رنگ های انتخاب شده نیز با محیط نمونه اختلاف کمتری دارند.
و هرچه این عدد بیشتر باشد، اختلاف رنگ ها بیشتر است و ناحیه نمونه با ناحیه انتخاب شده اختلاف رنگی بیشتری دارد. در قسمت “option bar” سه گزینه انتخابی نیز وجود دارد که شامل موارد زیر میشود:
- Anti-alias: برای انتخاب (Select) های دایره ای این گزینه را فعال کنید.
- Contiguous: در صورت روشن بودن تنها ناحیه های پیوسته انتخاب (Select) میشود.
- Sample All Layers: در نظر گرفتن تمامی لایه های ناحیه انتخابی
Anti-alias
در صورتی که این گزینه خاموش باشد انتخاب های دایره ای به صورت پله پله انتخاب (Select) میشود. برای همین اگر شما میخواهید یک دایره را انتخاب کنید بهتر است این گزینه را فعال کنید.
در واقع شما با فعال کردن این گزینه یه مقدار دقت را پایین میآورید. در نتیجه ابزار مابقی رنگ های کنار یک انتخاب (Select) دایره ای را هم در نظر میگیرد.
Contiguous
در صورت روشن بودن این گزینه تنها این ابزار بر روی بخشی از پروژه اعمال میشود. در واقع بر روی محیط های به هم پیوسته اعمال میشود و ممکن است ناحیه انتخابی با یک مرز جدا بشن.
در صورتی که اگر این گزینه غیرفعال باشد محیط انتخابی این ابزار بر روی کل شکل برسی میشود. برای مثال فرض کنید من این گزینه را غیرفعال کنم و یک پیکسل قرمز را انتخاب کنم.
در این صورت تمامی پیکسل های قرمز شکل انتخاب میشود. اما اگر این گزینه فعال باشد تنها پیکسل های قرمز به هم چسبیده همان ناحیه انتخاب میشود.
Sample All Layers
در فتوشاپ ممکن است لایه های زیر و روی یک لایه برروی رنگ های یک لایه تاثیر بزاره. در صورت فعال بودن این گزینه، نرمافزار تمامی لایه ها را به صورت یک لایه تصور میکند.
درست مثل اینکه شما چندین لایه را اول با هم ترکیب کردهاید و سپس بر روی آنها کاری را انجام میدهید. در صورتی که اگر این گزینه غیر فعال باشد، نرم افزار تنها همان لایهی انتخابی را در نظر میگیرد.
و پیکسل های همان لایه را مورد برسی و تجزیه و تحلیل قرار میدهد. خب به پایان این مطلب از ابزار انتخاب حرفه ای رسیدیم.
امیدوارم این مطالب برای شما مفید بوده باشد. در صورت هرگونه ابهام یا مشکل در مطلب ابزار انتخاب حرفه ای در فتوشاپ آنرا به ما اطلاع دهید.
