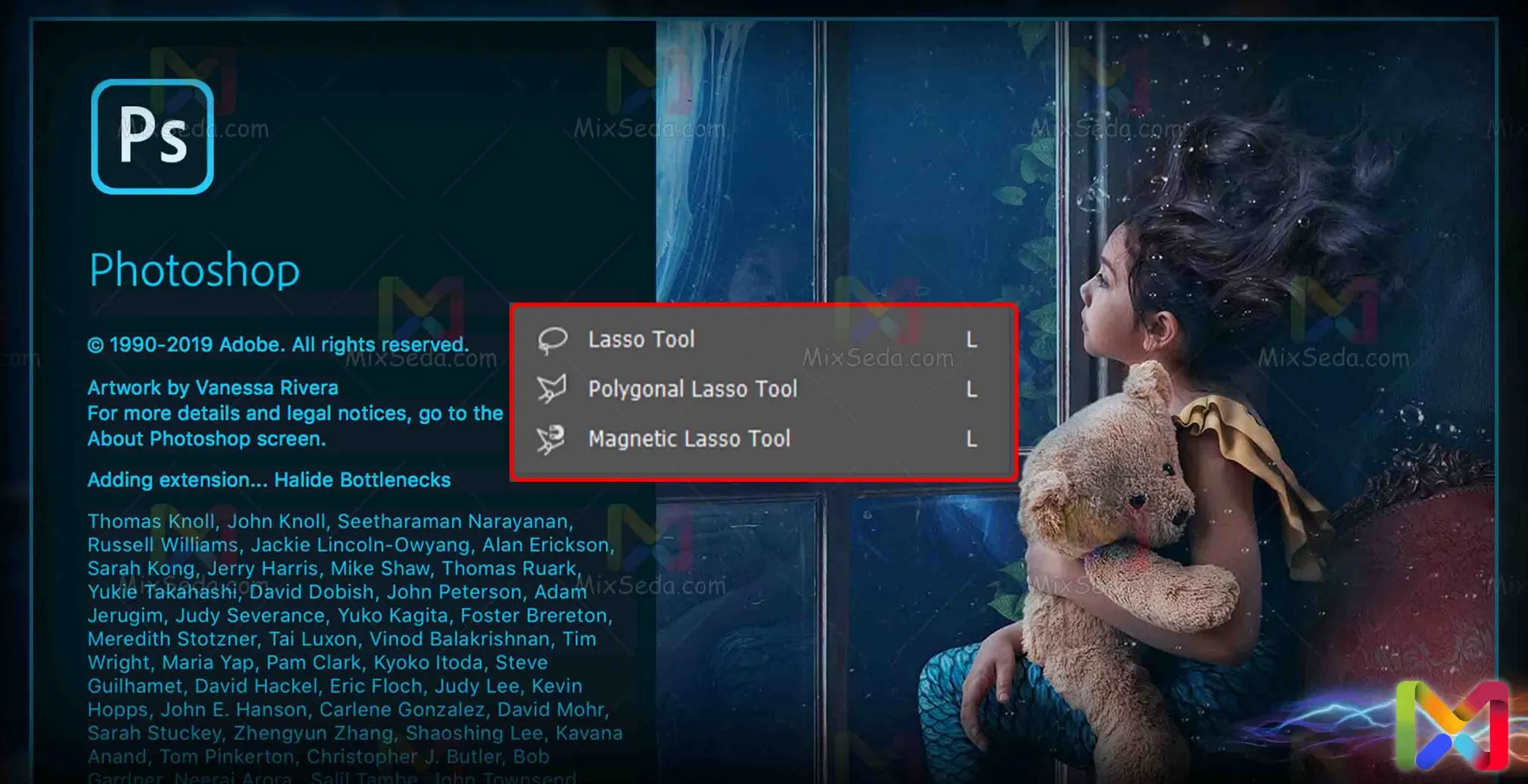
ابزار انتخاب (Select) دستی
ابزار های انتخاب دستی در نرمافزار فتوشاپ شامل تصویر زیر میباشند. این دسته از ابزارها برای انتخابهای (Select) دستی استفاده میشود. یعنی شما باید به صورت دستی دور تا دور محیط مدنظر خود را انتخاب (Select) کنید.
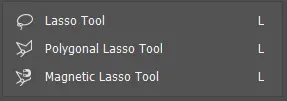
چن تا نکته هس که در اینجا باید آنرا به افراد مبتدی بگویم:
- اول اینکه این ابزار برای انتخابهای (Select) دقیق مناسب نیست
- دوم، برای انتخابهای (Select) دایرهای حدالامکان از این ابزار استفاده نکنید.
- سوم، استفاده از این ابزار در اشکال بزرگ و دایرهای بسیار زمانگیر میباشد.
- این سری از ابزارها با حرف “L” فراخوانی میشوند.
هر یک از ابزار های فتوشاپ یک کاربرد خاصی دارند. بازم یادآوری میکنم که شاید هزاران راه برای انجام یک کار وجود داشته باشد ولی تنها تعداد کمی از آنها معقول باشند. حرف من این نیست که برای انتخابهای (Select) دایرهای نمیتوان از این ابزار ها استفاده کرد.
حرف من این هست که معقولانه نیست که شما از این ابزار های فتوشاپ برای سلکت های دایرهای استفاده کنید. همیشه سعی کنید ابزاری رو انتخاب کنید که از شما زمان کمتری بگیرد و با کیفیت بیشتری کار را انجام دهد.
Lasso Tool
این ابزار، ساده ترین ابزار انتخاب دستی (Select) میباشد. کار با این ابزار بسیار سادست و نیازی به توضیح ندارد. بعد از انتخاب این ابزار شما میتوانید هر شکلی که مدنظر دارید را با موس انتخاب (Select) کنید.
تنها کافی است دور تا دور آن را با موس خط بکشید. دقت کنید که در زمانی که موس در حال طی کردن مسیر دور ناحیه انتخابی است نباید دستتان را از روی دکمه موس بردارید. با وجود سادگی، این ابزار فتوشاپ خیلی پرکاربرد نیست.
من خود به یاد ندارم به جز دو، سه بار یکبارم از این ابزار استفاده کرده باشم. دلیل آن هم دقت بسیار پایین این ابزار است، این ابزار به هیچ عنوان برای انتخابهای (Select) دقیق مناسب نیست.
اگر به یاد داشته باشید یکی از معروف ترین ابزار ویرایش عکس که قدیما مورد استفاده قرار میگرفت، “Paint” بود. البته الان کمتر کسی از این نرمافزار استفاده میکنه چون خیلی نرمافزار محدودی هست.
ولی با این وجود هنوز هم توی لیست نرمافزارهای ویندوز 10 قابل دسترسی است. توی نرم افزار “Paint” یکی از دو ابزار انتخاب (Select)، ابزار “Lasso Tool” بود. که البته با نام “Free-from Selection” در نرمافزار “Polygonal” شناخته میشد.
اگر خطی که شما با این ابزار رسم میکنید، بسته نباشد، خود نرمافزار سروته آن را بایک خط راست به هم متصل میکند. خب برای این ابزار در بخش “option bar” چهار حالت وجود دارد که شامل حالت های زیر میشود:
- new selection: این حالت حالت معمولی انتخاب (Select) است.
- add to selection: این ابزار ناحیه جدیدی را به محیط انتخابی (Select) قبلی اضافه میکند.
- subtract from selection: این ابزار ناحیه جدیدی را از محیط انتخابی (Select) قبلی حذف میکند.
- intersect with selection: این ابزار اشتراک ناحیه انتخابی جدید و قدیمی را انتخاب (Select) میکند.
Polygonal Lasso Tool
اگر قصد دارید شکلهای چند ضلعی را انتخاب کنید پیشنهاد میکنم از ابزار “Polygonal Lasso Tool” استفاده کنید. البته یادتان باشه همون طور که در بالا تر هم گفتم این سری از ابزار های فتوشاپ برای انتخابهای دایرهای مناسب نیست.
برای انتخاب اشکال گوشه دار و یا حتی انتخاب هایی که شامل محیط وسیعی هستند میتوانید از این ابزار استفاده کنید. با انتخاب این ابزار و کلیک بر روی یک نقطه انتخاب شما شروع میشود.
در طول کار با این ابزار لازم نیست به طور مداوم دستتان بر روی موس باشد. بعد ار بازگشت به نقطه اولیه در کنار ابزار موس یک دایره کوچک ظاهر میشود که با کلیک محیط انتخاب میشود.
شاید شما تا بازگشت به نقطه اول مسیر طولانی داشته باشید، و کار انتخاب (Select) شما به پایان رسیده باشد. در این صورت با دو کلیک به صورت همزمان خود نرمافزار نقطه پایان را به نقطه اولیه متصل میکند.
شاید این ابزار خیلی به نظر ساده و پیش پا افتاده باشه ولی خیلی پرکاربرده البته نه به تنهایی.
Magnetic Laaso Tool
کلمه “Magnetic” در فارسی به معنای مغناطیسی و آهنربایی میباشد. خب منطق این ابزار این هست که با استفاده از رنگ های تصویر حدس میزنه شما چه محیطی رو میخواید انتخاب کنید.
کامپیوتر برای شناخت رنگ ها از یکسری پارامتر های مشخص استفاده میکنه. اگر بخوام ساده تر توضیح بدم، هر رنگ برای کامپیوتر مثل یک عدد میمونه. این ابزار در واقع نوع پیشرفتهتری از ابزار “Polygonal Lasso Tool” هست.
تنها تفاوت آن با “Polygonal Lasso” این هست که بعد از انتخاب یک نقطه ابزار حدس میزنه که شما در چه مسیری حرکت خواهید کرد. ممکن است در مسیر حرکت موس خود ابزار برای شما چند نقطه رو مشخص کنه.
استفاده از این ابزار در انتخاب هایی که تفاوت رنگ آشکار است بسیار کارآمد است. البته استفاده از این ابزار در محیطی که بیشتر رنگ ها نزدیک به هم هستند ممکن است سخت و ناکارآمد باشد.
و حتی ممکن است غیرممکن باشد چون این ابزار سعی میکند مسیری را انتخاب کند که تفاوت رنگی بیشتری بر آن حاکم است. این ابزار مقدار رنگی پیکسلها را از هم کم میکند و میزان اختلاف رنگی بین پیکسلها را بدست میآورد.
سپس مسیری را انتخاب میکند که بیشترین مقدار اختلاف بر آن حاکم است. البته این را هم بگویم که نوع حرکت موس و مسیر طی شده موس که مربوط به شماست نیز در کارکرد این ابزار مهم است.
خب معرفی این دسته از ابزارها نیز به پایان رسید. ممکن است ابزار های دیگر و آیتم های دیگر نرمافزار فتوشاپ به این مطلب مربوط باشند. شما از طریق این لینک میتوانید تمامی مطالب مرتبط با آموزش فتوشاپ را مشاهده کنید.
