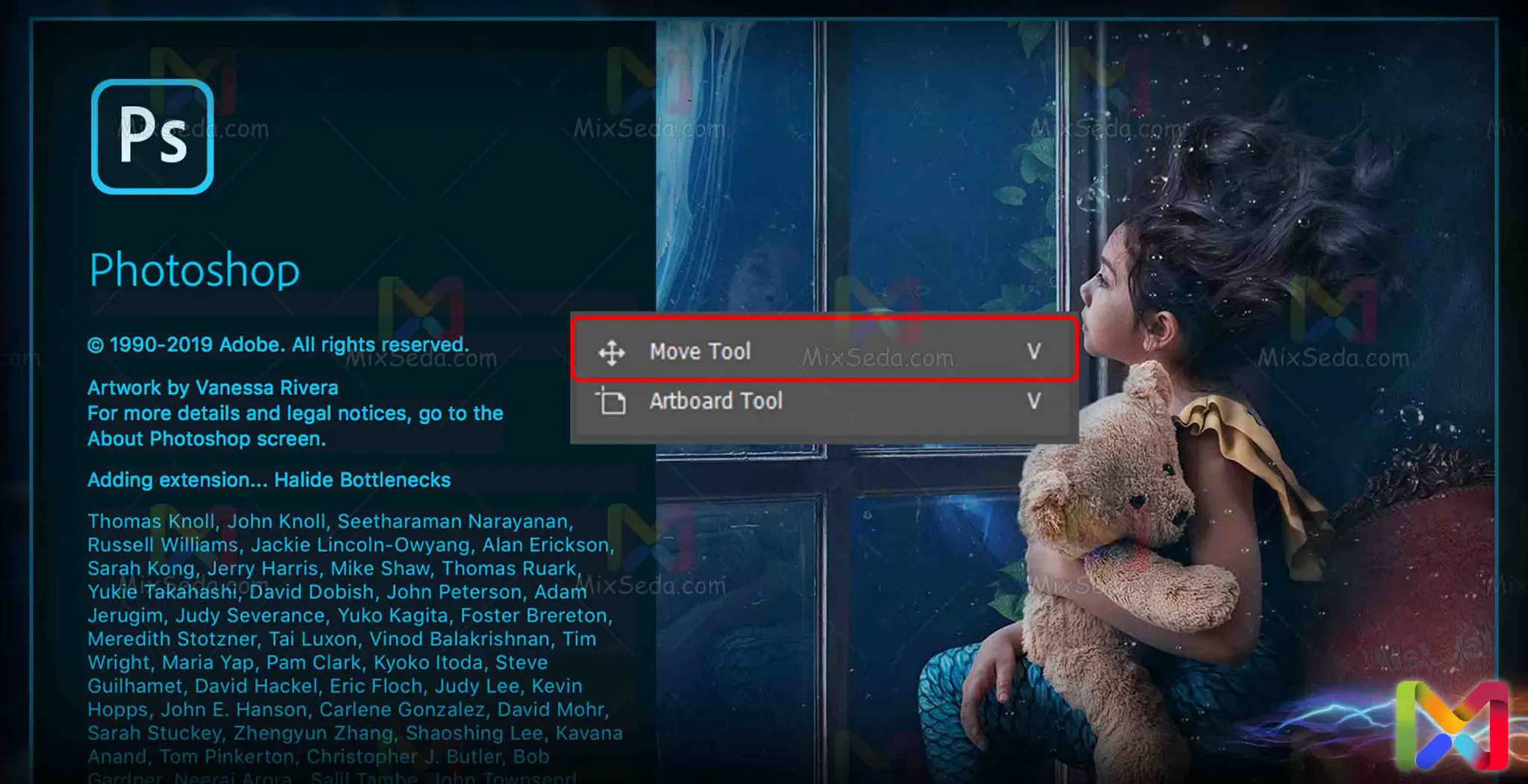
Move Tool
مهمترین ابزار انتقال در فتوشاپ ، ابزار “Move Tool” می باشد. همان طور که از اسم این ابزار مشخص است، از این ابزار برای جابهجایی استفاده میشود. کلید میانبر این ابزار حرف “V” است.
با استفاده از این ابزار شما میتوانید یک لایه از تصاویر را جابهجا کنید. و یا با استفاده از ابزار انتخاب (Select) بخشی از یک لایه را جابهجا کنید. با نگه داشتن دکمه “Alt” و حرکت یک لایه یا محیط انتخابی (Select) با ابزار “Move”، شما میتوانید یک کپی از بخش انتخابی خود بگیرید.
اگر شما در هنگام جابهجایی با ابزار “Move”، کلید “Shift” را نگه دارید تصویر در راستای افقی و قائم جابهجا میشود. اگر بخواهید در موقع کار با ابزار های دیگر، این ابزار (Move) را فعال کنید، کافی است کلید “Ctrl” را فشار دهید.
بعد از اینکه شما یک لایه از تصویر را با ابزار “Move” انتخاب میکنید، میتوانید با کلید های جهتنما آن را انتقال دهید. فقط حواستان به این موضوع باشد که هر بار که کلید های جهتنما را فشار میدهید، تصویر 1 پیکسل انتقال پیدا میکند.
اگر فضای کار شما بزرگ باشد و یا فاصله انتقال تصویر شما زیاد باشد، ممکن است انتقال زمان زیادی طول بکشد. اگر در موقع انتقال با کلید های جهتنما کلید “Shift” را نگه دارید هر بار تصویر را 10 پیکسل انتقال میدهید.
در نرم افزار فتوشاپ شما هر ابزاری که انتخاب میکنید، این ابزار دارای یکسری تنظیمات است. بیشتر این تنظیمات در بخش “option bar” (در بالای صفحه کار) برای شما نمایش داده میشود.
Auto Select
خب در بخش “option bar” موقع انتخاب ابزار “Move Tool” اولین گزینه “Auto Select” است. در صورتی که این گزینه فعال باشد شما با کلیک بر روی یک لایه یتوانید آن را انتخاب کنید. در صورتی که این گزینه فعال نباشد شما فقط از طریق “Layers” در بخش “Panels” میتوانید انتخاب کنید.
بخش “Layers” در بخش پایین، سمت چپ نرم افزار قرار دارد و کار آن مدیریت لایه هاست شما با استفاده از این بخش میتوانید تمامی لایه های یک پروژه را مشاهده و از آنها کپی بکیری و… .
البته یادمان نرود که مکان تمانی ابزار در فتوشاپ قابل تغییر است و این بخش برای شما ممکن است جای دیگری باشد. در جلوی گزینه “Auto Select” در “option bar” یک منوی کشویی قرار دارد.
این منوی کشویی شامل دو گزینه “Layer” و “Group” میباشد. این به این مفهوم اشاره دارد که “Move Tool” انتخاب های اتوماتیک خود را بر اساس لایه انجام دهد یا گروه.
فرض کنید چندین عکس با یکدیگر در یک گروه قرار داشته باشند. اگر گزینه “Layer” را انتخاب و یکی از عکس ها را انتخاب کنید تنها همان عکس انتخاب میشود. اما اگر گزینه “Group” را انتخاب کنید، با انخاب یکی از عکسها، تمام آنها انتخاب میشود.
show transform control
گزینه بعدی در “option bar” گزینه “show transform control” میباشد. در صورتی که شما این گزینه را فعال کنید، دور هر لایه ای که انتخاب میکنید یک کادر کشیده میشود.
در واقع خوبی این ابزار این است که شما به راحتی میتوانید طول و عرض لایهها را تغییر دهید. و یا اینکه به راحتی میتوانید یک لایه را دوران دهید. از دیگر مزایای این گزینه این است که شما میتوانید محیط لایه خود را ببینید.
اینکه اول و آخر هر لایه کجاست در پروژه های بزرگ بسیار میتواند به شما کمک کند.
تراز و توزیع لایه ها
مهم ترین کاربرد ابزار “Move Tool” تراز و توزیع لایه هاست. منظور از تراز کردن، هم سطح کردن و منظور از توزیع کردن، تنظیم میزان فاصله بین لایه هاست. اگر با دقت به بخش “option bar” نگاه کنید خواهید دید خود نرم افزار ابزار های تراز و توزیع را از هم جدا کرده.
در بخش “option bar” سه نقطه وجود دارد که اگر بر روی آن کلیک کنید، ابزارهای تراز و توزیع را خواهید دید.
تراز کردن (Align)
خب در نرم افزار ما برای تراز کردن (Align)، شش حالت داریم.
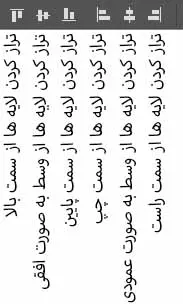
تعریف این 6 حالت بسیار ساده است:
- تراز کردن لایه ها از سمت راست
- تراز کردن لایه ها از سمت چپ
- تراز کردن لایه ها از سمت بالا
- تراز کردن لایه ها از سمت پایین
- تراز کردن لایه ها از وسط به شکل عمودی
- تراز کردن لایه ها از وسط به شکل افقی
خب شما در فتوشاپ برای اینکه بخواهید جند لایه را با یکدیگر تراز کنید، باید حداقل 3 لایه داشته باشید.
برای اینکار در بخش “Layer” سه لایه را انتخاب کنید.(کافی است دکمه “Ctrl” را نگه دارید و انتخاب کنید.)
بعد از انتخاب لایه ها ابزار “Align and distribute layers” در بخش “Option bar” فعال میشود.
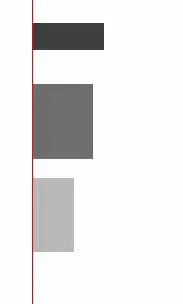 |
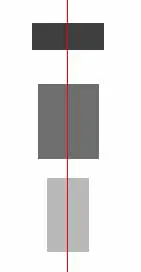 |
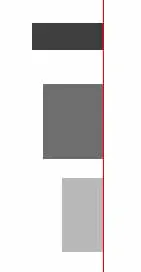 |
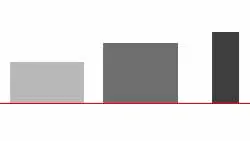 |
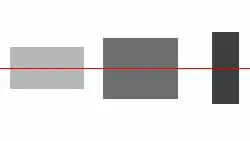 |
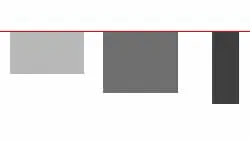 |
توزیع کردن (Distribute)
در نرم افزار فتوشاپ، همانند تراز کردن (Align) شما شش حالت هم برای توزیع کردن (Distribute) دارید.
در این بخش هم شما باید برای استفاده از ابزار توزیع کردن (Distribute) حداقل سه شکل داشته باشید.
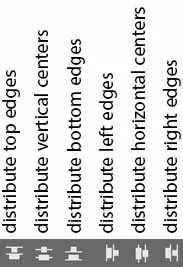
توزیع کردن (Distribute) به شش حالت زیر تقسیم بندی میشود:
- distribute top edges
- distribute vertical centers
- distribute bottom edges
- distribute left edges
- distribute horizontal centers
- distribute right edges
همان طور که در بالا توضیح دادم برای انتخاب چند لایه به طور همزمان، در بخش “Layer” چند لایه را انتخاب کنید.
برای اینکار کافی است دکمه “Ctrl” را نگه دارید و لایه های مورد نظر را انتخاب کنید.
بعد از اینکه حداقل سه لایه تصویر را انتخاب کردید، گزینه های توزیع کردن (Distribute) فعال میشود.
.
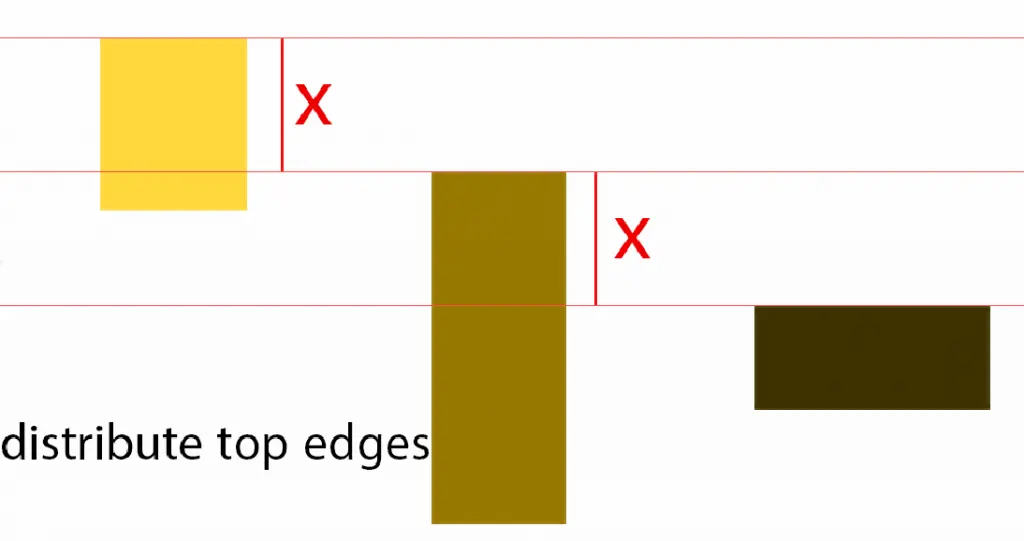 |
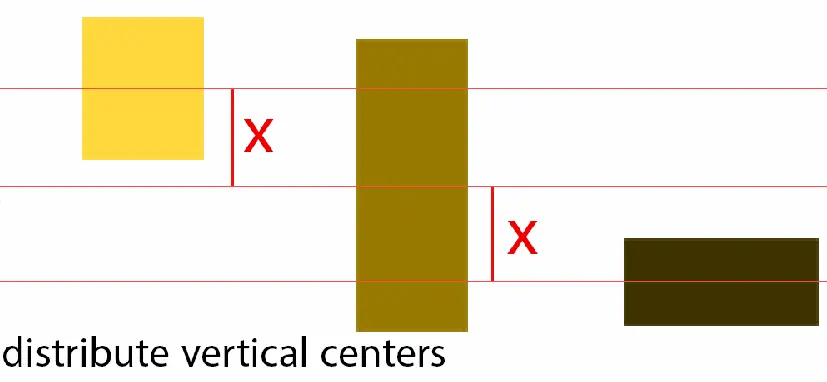 |
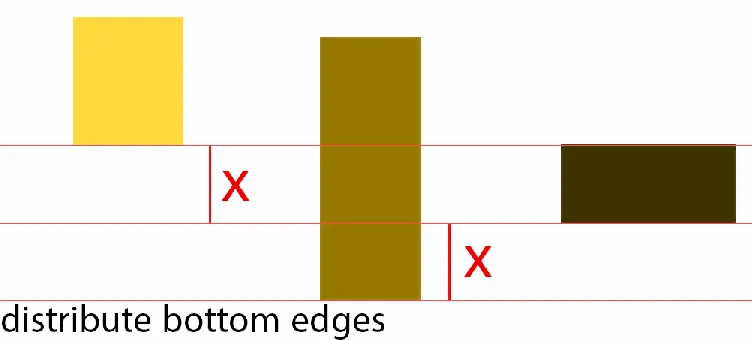 |
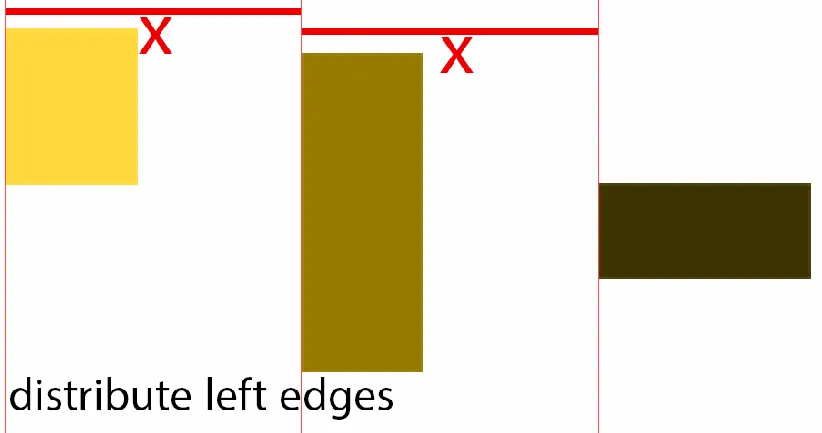 |
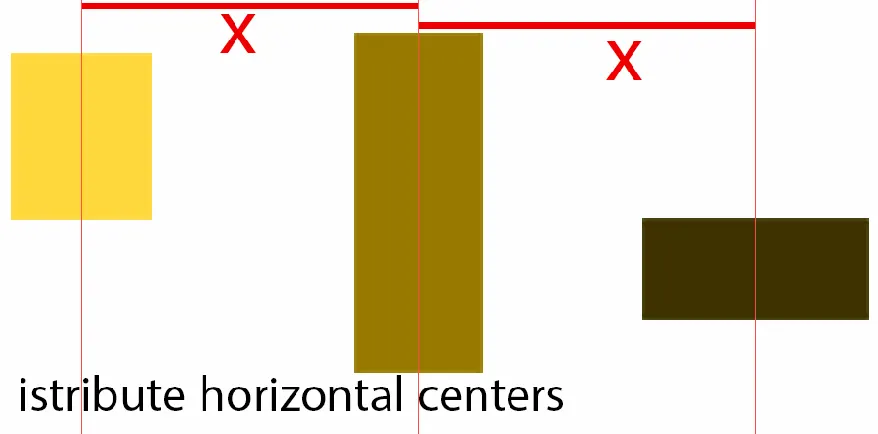 |
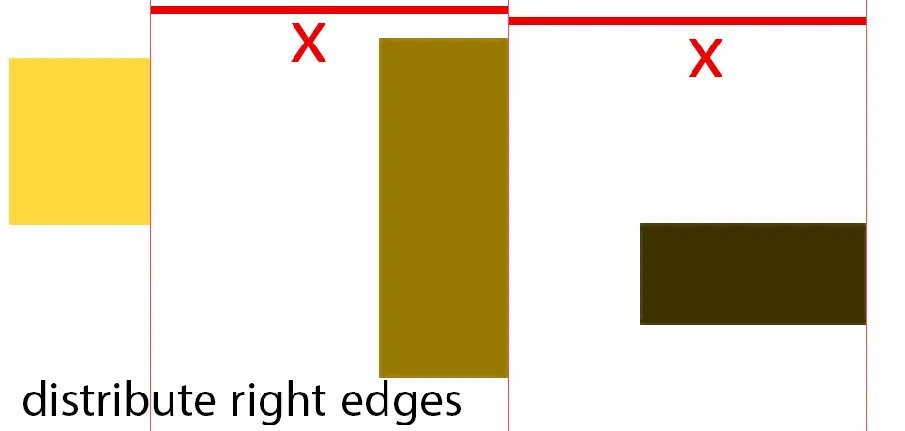 |
3D Mode
در ادامه کار ابزار انتقال در فتوشاپ در بخش “option bar” یک یخش به نام “3D Mode” هم وجود دارد.
کار با این بخش نیازمند آن است که شما یک آشنایی اولیه ای از کل محیط فتوشاپ داشته باشید.
پس من فعلا قصد ندارم به سراغ این بخش از نرم افزار بروم.
اگر هر گونه سوال یات ابهامی در مورد این مطلب (ابزار انتقال در فتوشاپ) داشتید، لطفا آن را از طریق بخش نظرات مطرح کنید.
