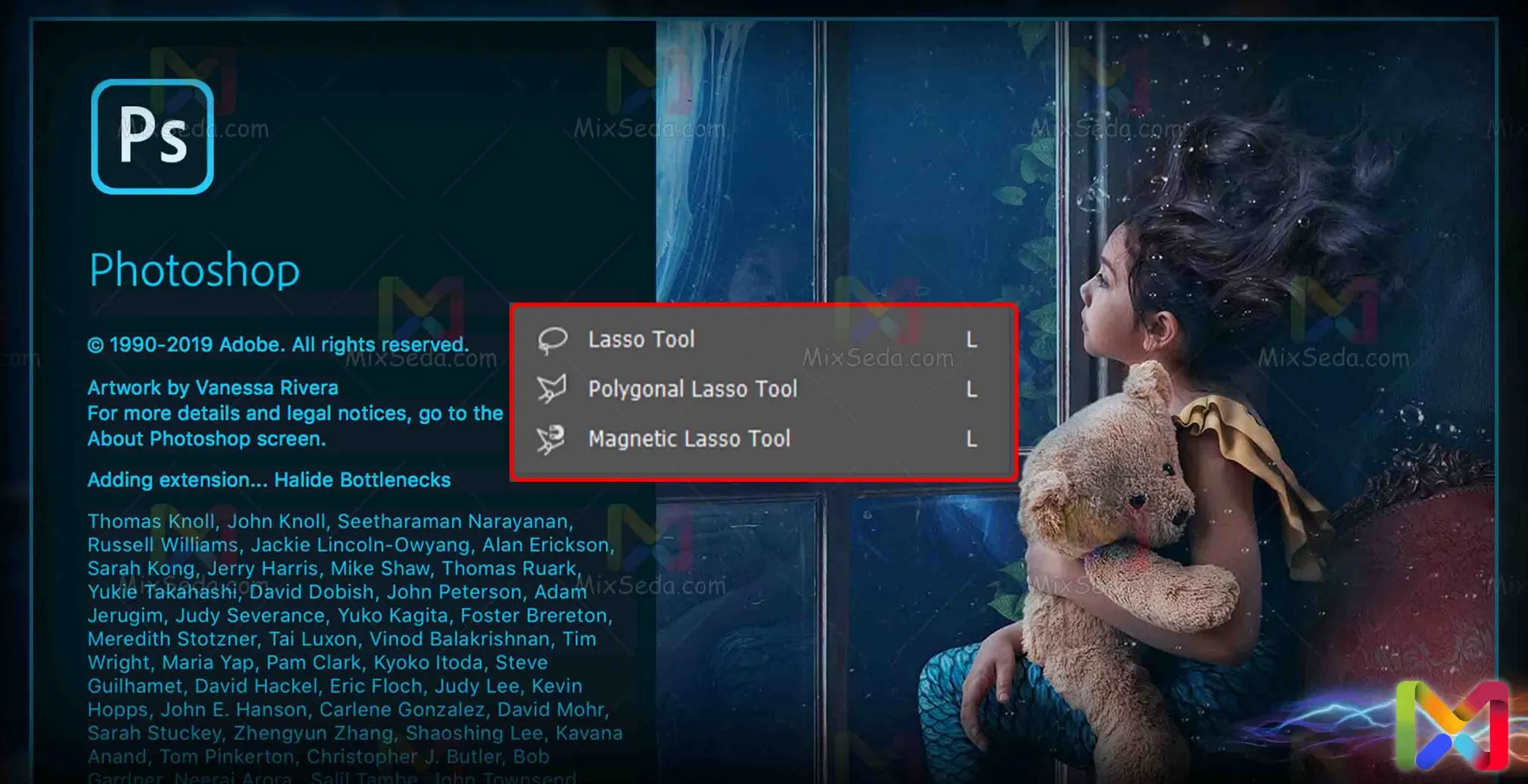
Manual selection tool
The manual selection tools in Photoshop include the image below. These tools are used for manual selection. This means that you have to manually select the environment around you.
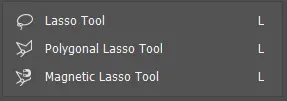
Here's what I have to say to beginners:
- First, this tool is not suitable for precise selections
- Secondly, don't use this tool to select as many circles as possible.
- Third, using this tool in large, circular shapes is time-consuming.
- This set of tools is called by the letter "L".
Each Photoshop tool has a specific application. Again, there are thousands of ways to do something, but only a few make sense. I do not mean that these tools cannot be used for circular selections.
My point is that it doesn't make sense for you to use these Photoshop tools for circular selections. Always try to choose a tool that takes less time and does a better job.
Lasso tool
This tool is the simplest Select tool. Working with this tool is very simple and does not need to be explained. After selecting this tool, you can select any shape you want with the mouse.
All you have to do is draw a line around it with the mouse. Note that you should not remove your hand from the mouse button while the mouse is moving in the selected area. Despite its simplicity, this Photoshop tool isn't very versatile.
I don't remember using this tool once, except two or three times. This is due to the very low accuracy of this tool, this tool is by no means suitable for accurate selections.
If you remember, one of the most popular photo editing tools used in the past was "Paint". Of course, few people use this software now because it is very limited software.
However, it is still available in the Windows 10 software list. In the "Paint" software, one of the two selection tools was the "Lasso Tool". It is, of course, known as "Free Selection" in the "Traverse" software.
If the line drawn with this tool is not closed, the server software itself connects it with a straight line. Well, for this tool in the "options bar" section, there are four modes, which include the following modes:
- new selection: this mode is the normal selection mode.
- add to selection: this tool adds a new area to the previous Select environment.
- subtract from selection: this tool removes a new area from the previous Select environment.
- intersect with selection: this tool selects a new and an old selection area.
Polygonal Lasso Tool
If you want to choose polygon shapes, I suggest you use the "Polygonal Lasso Tool". Of course, remember, as I said above, this Photoshop toolset is not suitable for circular selections.
You can use this tool to select corner shapes or even selections that include a wide range of environments. Start by selecting this tool and clicking on a point of your choice.
It is not necessary to be constantly on the mouse while working with this tool. After returning to the starting point, a small circle will appear next to the mouse tool, which will be selected by clicking on the environment.
You may have a long way to go back to the first point and your selection work is done. In this case, with two clicks at the same time, the software connects the end point to the starting point.
This tool may seem simple and trivial, but it is very useful, but not only.
Magnetic Laaso tool
The word "magnetic" in Persian means magnetic and magnetic. Well, the logic of this tool is that it uses the colors of the image to guess which environment you want to choose.
The computer uses a number of specific parameters to recognize colors. To put it simply, each color is like a number to the computer. This tool is actually a more advanced type of "Polygonal Lasso Tool".
The only difference with "Polygonal Lasso" is that after selecting a point, the tool guesses in which direction you will move. The tool may point to some points in the mouse path.
Using this tool is very effective in choices where the color difference is noticeable. Of course, using this tool in an environment where most of the colors are close together can be difficult and inefficient.
And it might even be impossible because this tool tries to choose a path dominated by multiple color differences. This tool reduces the pixel color value and gets the amount of color difference between the pixels.
Then select the path that has the most differences. Of course, the type of mouse movement and the path of the mouse, which is related to you, are also important in the functioning of this tool.
Well, the introduction of these tools is over. Other tools and other elements in Photoshop software may be relevant. Through this link you can view all the contents related to Photoshop training.
